Learn how to record slow motion videos on your iPhone.
The video recording in Slow-Motion is definitely one of the most beautiful features that have been introduced. You can record with this mode on your iPhone by selecting the appropriate slider. In this useful guide, we will share with you some tips for recording in Slow-Motion with iPhone. Follow these simple tips and you will be able to realize the stunning videos in no time.Tips for recording in slow-motion with iPhone
Use 240 FPS
To register in Slow-Motion with iPhone you can opt for the setting to 120 or 240 frames. We recommend you to use 240 frames because in this way you will have many more frames on which to work, and this is a big advantage in delivery terms of your work and of the final results.Decrease the frames to share video
If you want to share the video that made, you should definitely decrease the frames, in order to lighten the most of the compression algorithm. This means getting a much lower number of the standard of video artifacts either during the upload that during export (which usually is not easy to achieve with the normal mode of embodiment of the video).Increase or decrease the FPS as needed
As we explained earlier, if you want to share the video that made you better decrease the frames to ease the algorithm. But if you want to export your video on your computer to share it later, then you should increase your FPS. First of all open the application of your camera. Go in the slider and select the option Slow motion. Now you have to select "240 FPS" by taping on it and then register with the usual way you normally use.Choose the beginning and the end of the Slow-Motion
When you want to record a video is always recommended that you manually have to decide the point at which to start the Slow-Motion and when end it. Use the sliders of the bar that are at the top, and select the parts you want to slow. Going on the prepared slots, you just need to hold your finger on the bar and once the area is zoomed and thus made more visible, you can choose the precise moment to start and stop Slow-Motion. This will help you to make adjustments, absolutely precise and accurate.Open the video in an editing program
If you choose to export the video that you have produced, you may have the unpleasant surprise of seeing the Slow-Motion completely disappear. To make sure that does not happen you have to open your video in an editing program and slow it down by at least 10%. If you want your video to remain in slow motion and save this setting, you just need to upload the video directly to the company you have chosen, without downloading it to your computer. This will avoid any problem.That’s all. Now we want to hear from you. Let us know your experience of capturing slow motion video on the iPhone. Thank you.
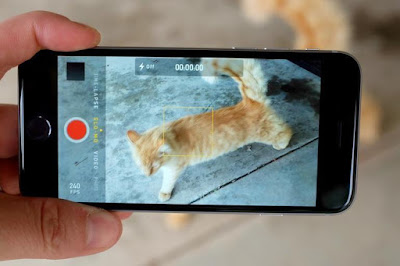
Comments
Post a Comment